
2度目の確定申告に向けて取り組むシリーズの第3回です。
今回の目標
各月ごとに分けていたレシートや領収証を整理しながら freee に打込みます。
前回覆面調査の報酬を入力したので、今回は同じ用にクラウドソーシングからの報酬を入力し、次にPCパーツなどを経費として処理、さらに納めた国民健康保険や国民年金保険の額などを入力していきます。
↓ A8ネットでfreeeに提携申請をしましたが、あっさり拒否されてしまいました。マネーフォワードはすぐにOKしてくれんたんですけどね。
freeeに事業用の口座を登録する
覆面調査の報酬は個人の口座に振り込まれているのですが、クラウドソーシングの報酬は事業用として開設した口座に振り込んでもらっています。
そこで、この口座を freee に登録してみます。
先ずは、ホームから「口座」のタブにカーソルを合わせ、「口座の一覧・登録」を選択します。
次の画面で、「銀行口座を登録する」というボタンがありますので、それをクリックして、あとは、口座を開設している銀行を選んでリンクさせる形です。
私の場合、1分もかからずに終了しました。
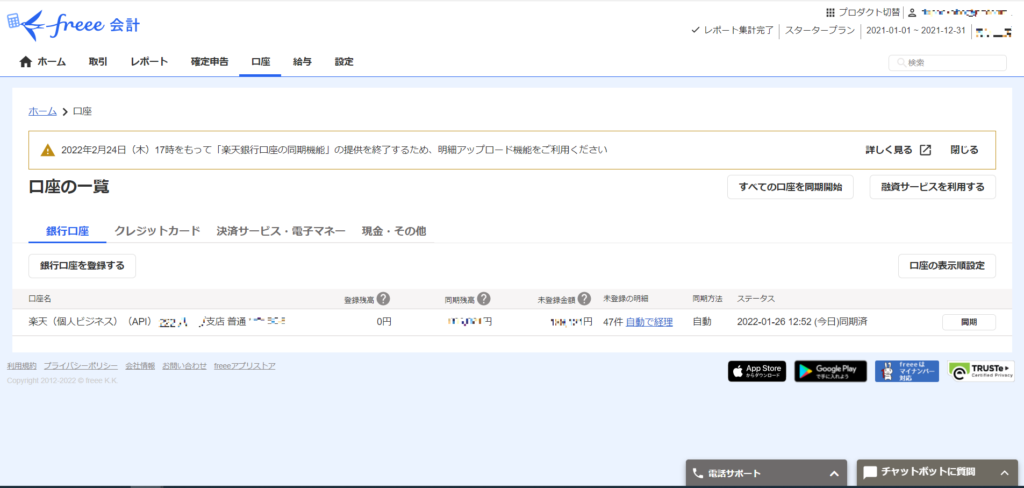
「銀行口座」の他に、「クレジットカード」、「決済サービス・電子マネー」というタブがあり、そこから事業用のクレジットカードなどが登録できるようです。
なお、登録が済むと、上の画像のように、登録している銀行口座が表示され、「未登録の明細」というところに「自動で経理」との表示があります。
これも freee を使う魅力のひとつらしく、自動的に仕分けてくれる機能のようです。
私も試してみましたが、確かにクラウドソーシングの収入がしっかり「売上」と仕分けられていました。
ただ、この時点で確定してはいません。。
「品目」や「備考」などの欄は空白になっており、必要な処理をして確定する必要があります。
また、「自動で経理」を押しても、登録口座のデータが一度に反映されるわけではないようです。
私の場合、あと2回「自動で経理」をクリックして完全に銀行口座のデータが反映されました。
クラウドソーシングの収入を「売上」として計上する
上記のとおり、口座とリンクして、自動的に仕分けてくれています。
あとは、品目の欄に、新たに登録した「クラウドソーシング」を入れ、備考の欄にクラウドワークスかランサーズと入力して「登録」ボタンを押したらOKです。
freee って簡単、便利ですね!
購入したPCパーツなどを「経費」として計上する
ブログなどWebライティングを事業としていますので、パソコンやその強化パーツ、関連パーツは必須となります。
そこで、これらも経費として計上します。
ここでの問題は、「完全に業務用として使用せず、プライベートでも使うことがある場合」です。
確定申告用にICカードリーダーライターを購入しました。
これは完全に事業用なので、100パーセント経費として計上して良いでしょう。
でも、パソコンのメモリ強化や高速LANケーブルなどはどうでしょう。
パソコンは1台しかないので、仕事でもプライベートでもその1台を使っています。
そして、常にモニタの右半分はクラウドソーシングのタスク募集画面を表示&オートリロードさせて仕事を探しており、見つかればプライベートで動画などを観ている左半分の方に乗じさせて作業を行っています。
また、業務のブログ記事作成も本来プライベート用の左半分を使って書いています。
そういう訳で、パソコンに関連するパーツなどは50パーセントを業務用にしようと思います。
そうなると、freeeに入力する際にどうすべきでしょう。
家賃や電気代などは、ずっと按分率が一定なので、「家事按分」の場所で「事業利用分」として按分率を登録しました。
ただ、例えば「PCパーツ」として登録しようとしても、モノによって按分の割合が50パーセントだったり100パーセントだったりと一定ではありません。
割合ごとに登録するのも面倒。
よって、個別に按分率を決定し、購入金額からプライベート分の金額を差し引いた金額を計上します。
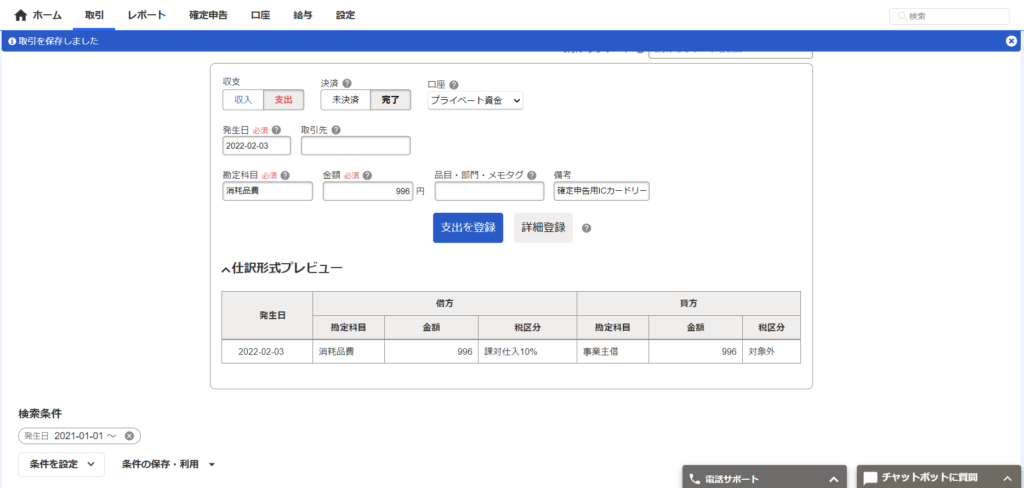
「社会保険料」の額を入力する
日本年金機構から送られてきた控除証明書のハガキを基に入力します。
「確定申告」タブから「確定申告書類の作成」を選択し、切り替わった画面で下の方にスクロールしていくと、「国民年金に加入していますか?」という質問欄があるので、そこの「○はい」をクリックします。
そして、新たな画面の「金額」の欄に、ハガキに書かれている数字を打ち込み、「保存」のボタンを押したら終了です。
とにかくハガキの数字を打ち込むだけなので、この作業をするまでしっかり保管しておかなくてはなりませんね。
また、入力が終わっても、一定期間(多分7年)は他の書類と保管しておき、必要であれば国税庁に提示しなくてはならないので注意が必要です。
「国民健康保険料」の額を入力する
同じく、「確定申告書類の作成」の画面に、「国民健康保険に加入していますか?」という質問欄がありますので、「○はい」をクリックします。
そして、画面の「金額」の欄に納めた保険料の額を打ち込み、「保存」のボタンをクリックします。
こちらも控除証明書が送られてくるので、その数字を打込みましょう。
その後の長期保管も重要です。
「医療費」の額を入力する
同じく、「確定申告書類の作成」の画面に、「病気等で病院に行ったり、医療用の市販薬を購入しましたか?」という質問欄がありますので、「○はい」をクリックします。
私の場合、病院で診察を受けた際の領収証がありましたので、これをもとに、「氏名」「病院名」「医療費の区分」「実際に支払った額」「通院費」「医療費のうち補填される金額」を入力またはチェックしていきます。
通院費はバスや電車を利用した場合に記入するものだと思いますが、私はマイカーで通院したので何も計上できません。
医療費のうち補填される金額もゼロのままにしました。
でも、入力したものの、医療費は総額で10万円を越えないと控除されないと思いますし、今回は全く届かないので意味はなさそうです。
今回の感想
今回から使い始めた freee ですが、やはり人気ナンバーワンのソフトだけあって、無茶苦茶操作が簡単です。
前年の苦労は何だったのだろうかと後悔しています。
とりあえず、手元にある書類は全て入力を終えました。
なので、次回は図書館から借りてきている確定申告の関連本を読み直し、漏れがないかのチェックになります。
また、私の場合、freee は1ヶ月だけの契約なので、やがて契約切れとなります。
せっかく打ち込んだデータをどう保存するかも検討課題ですね。
↓ 上記のとおり、freee はとても扱いやすいですが、A8ネットの審査でfreeeに落とされてしまったので広告が掲載できません。 なので、すぐに審査でOKをくれたマネーフォワードの広告を掲載します。 再審査を求めていますが、再度落ちたら次回の確定申告はマネーフォワードを使うかもしれません。
明日、読むつもりの参考本です。
よろしければ、こちらもクリックをお願いします。
にほんブログ村



コメント