
いよいよファイナルとなります。
今回やること
今回やるのは、e-Tax経由による税務署への電子申告です。
確定申告は2月16日からと思いこんでいましたが、e-Taxを利用した電子申告の場合、1月から申告できるそうです。
freee を扱えるのは1ヶ月だけなので、さっさと申告したいと思います。
なお、A8ネットでfreee に再申請をしていますが許可は下りないまま。
来年の確定申告でまたfreee を使うのなら、改めて申請して広告を貼りたいと思います。
来年使う可能性が高いマネーフォワード。
使うことはないけれど、芳根京子さんのファンなので弥生も。
さあ、提出しましょう!
freeeの上にある「確定申告」のタブをクリックして「確定申告書類の作成」を選択しクリックします。
前回までで必要な入力を終え、「確認」まで出来ていますので、「確認」の円までチェックが入っています。
そこで、右隣りの「提出」をクリックしましょう。
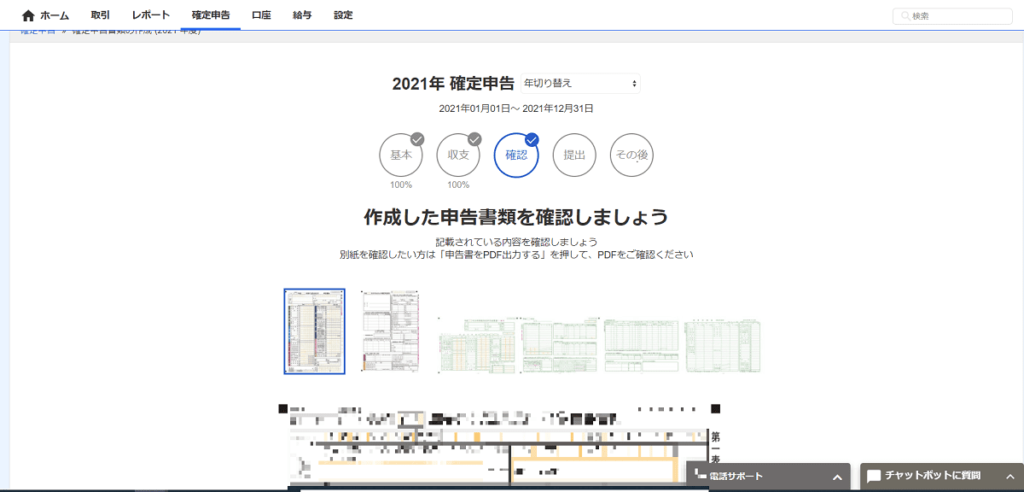
最初に、スマートフォンで申告するか、パソコンで申告するか選択します。
もう、何でもスマホで完結する時代なんですね。
とりあえず、私はパソコンでの申告を選択します。
スマホの場合はアプリをダウンロードしてインストールする必要があるみたいです。
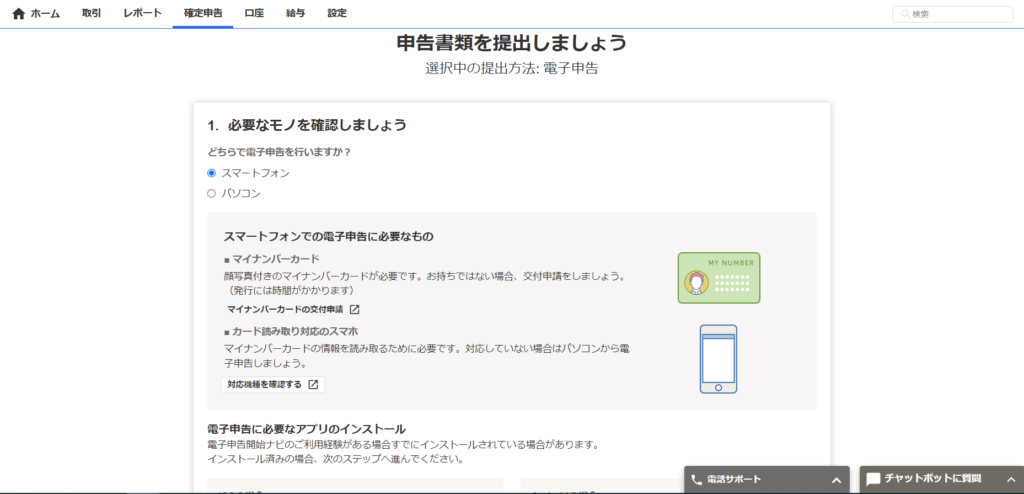
パソコンのラジオボタンをクリックすると、画面が切り替わります。
必要に応じてソフトをダウンロードし、インストールして下さい。
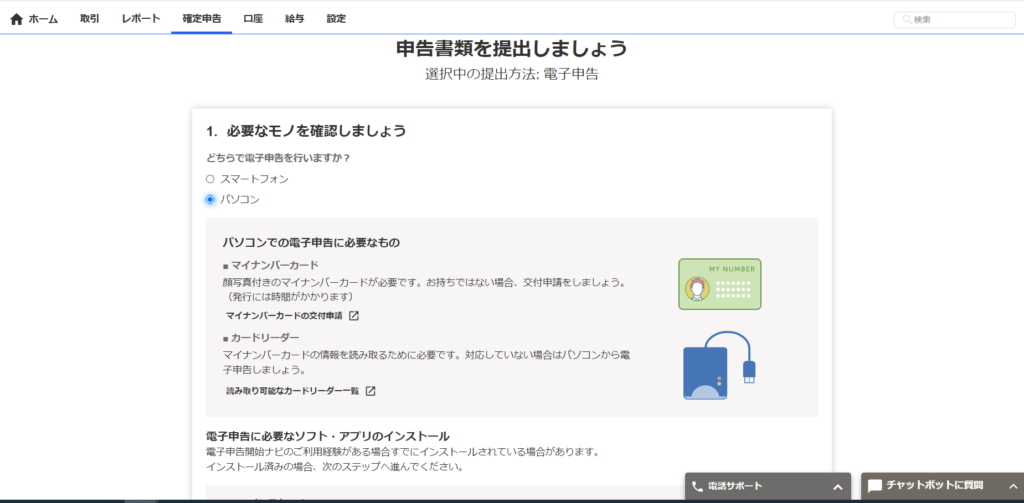
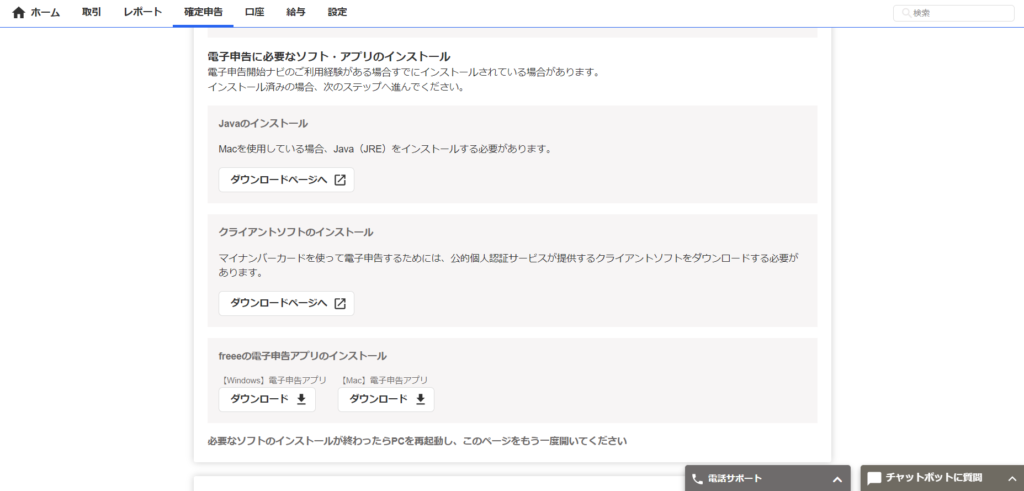
次に、「利用者識別番号」を入力します。
多分、昨年と同じ番号だと思いますが、今年税務署から番号が記載された通知が送られてきていたので、その番号を入力しました。
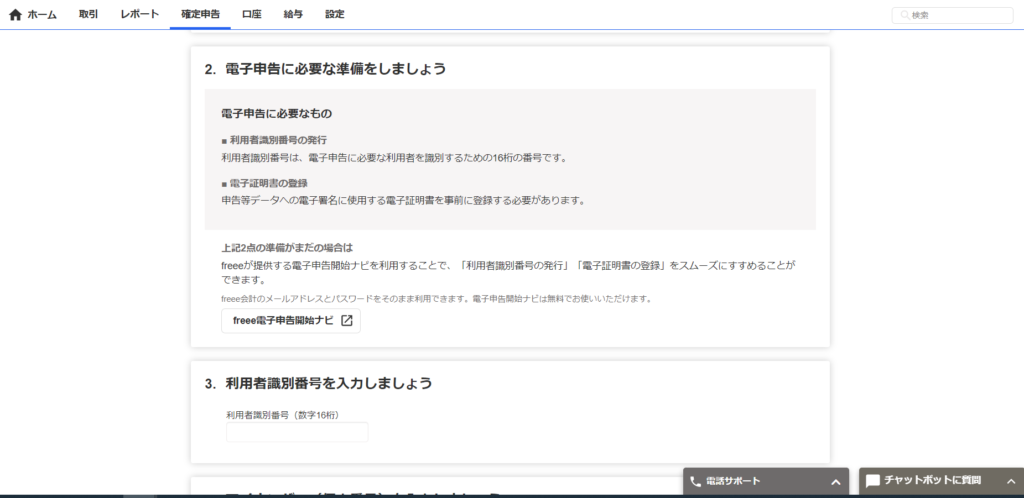
次はマイナンバーの入力です。
「納税者を選択して下さい」とあり、選択肢の矢印をクリックすると私の名前が出てきたのでそれを選択しました。
「基本」ページで自分の名前を登録していたのでここに表示されたのだと思います。
そして、マイナンバーを入力するように求められます。
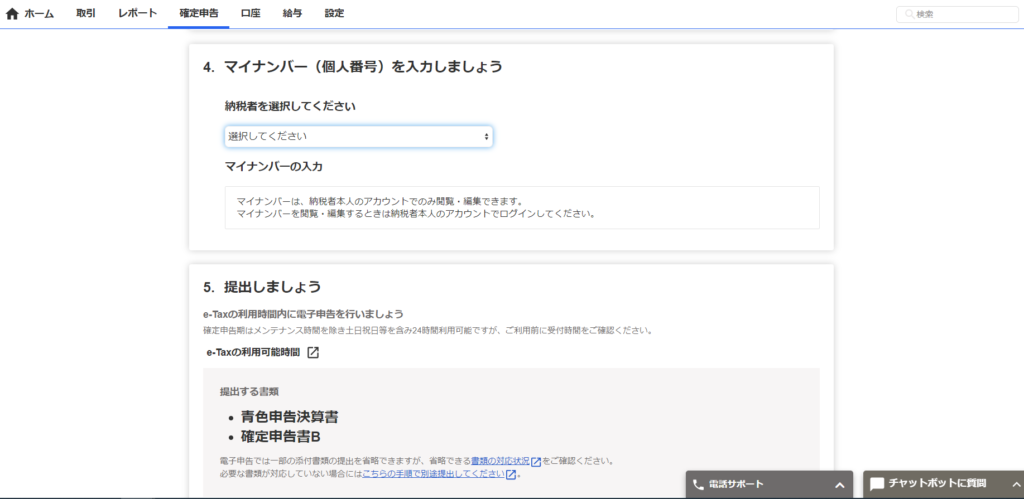
いよいよ提出のようです。
青い「電子申告アプリを起動する」というボタンがあるので、それをクリックします。
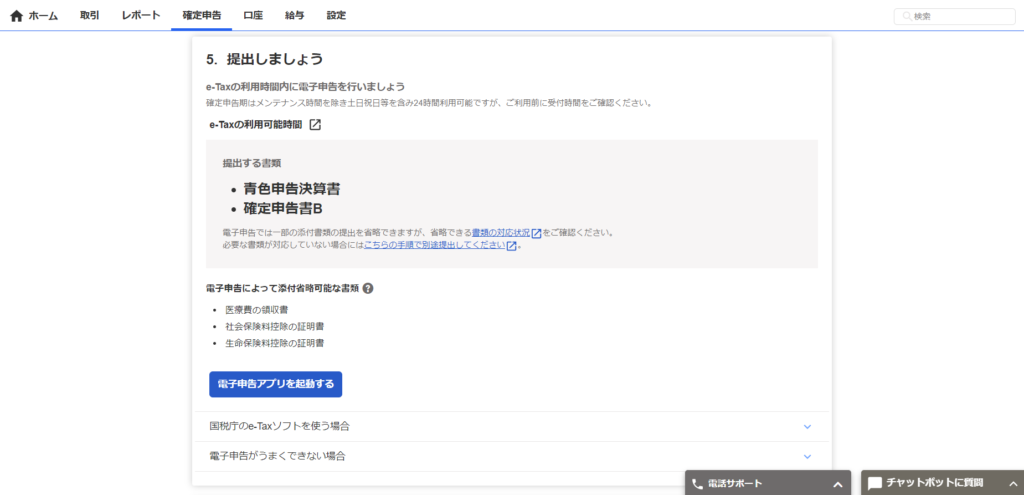
すると、別窓が開いてfreee のログインパスワードの入力が求められた後に、電子申告アプリが立ち上がります。
「証明書の形式を選択してください」とあるので、「公的個人認証サービス(マイナンバーカード)」を選択しました。
次に、暗証番号の入力が求められたので、税務署から送られてきた通知に記載された暗証番号を登録しました。
ところが・・・
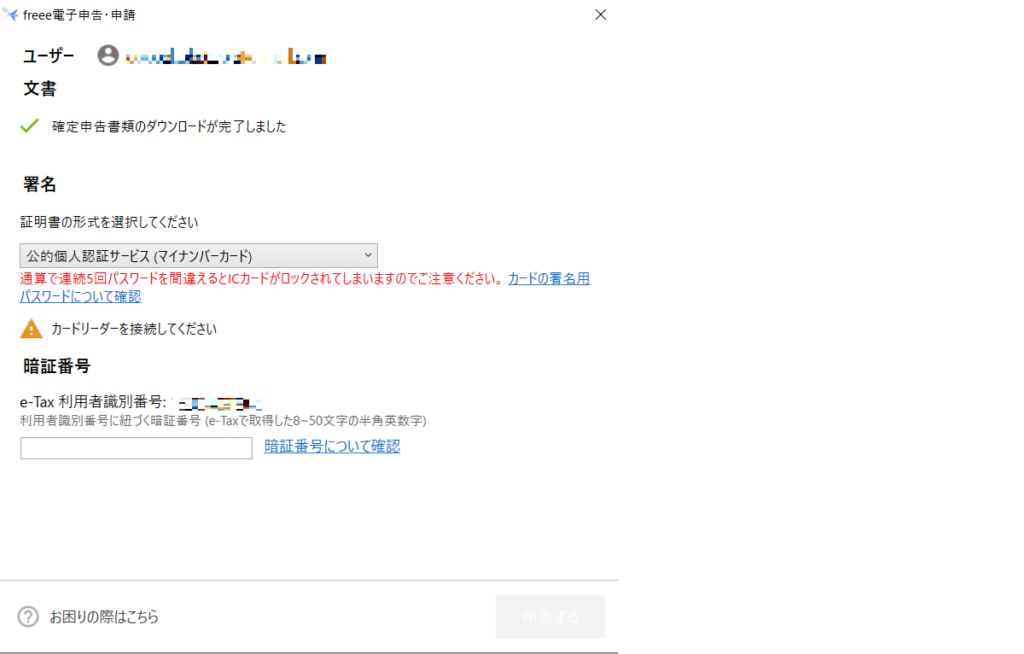
エラーメッセージが現れました。
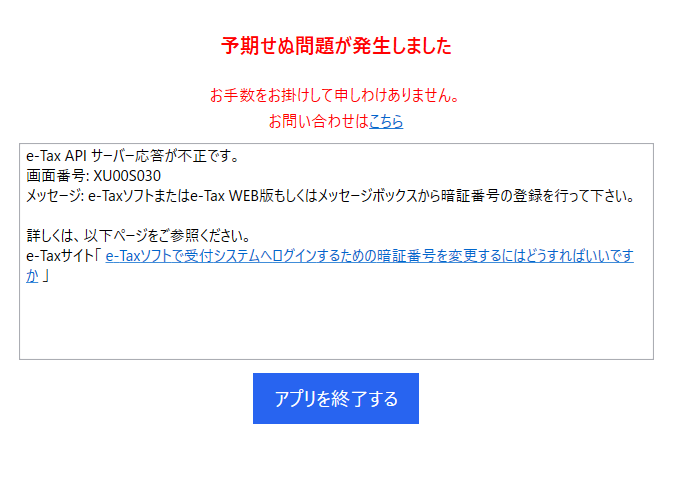
e-Taxサイトのヘルプを見ても、freeeのヘルプを見てもよく分かりません。
時間だけが無駄に流れていきます。
気力を失い、早目の晩酌を始めようかと思ったその時、ちょうど税務署から送られてきた通知の注意書きが目に止まりました。
そこには
※ 国税電子申告・納税システムをご利用いただくためには、お知らせした暗証番号から任意の暗証番号(8けた以上:半角英数小文字)へ変更していただく必要があります。
また、ご本人が国税電子申告・納税システムを利用して申告・納税等を行う場合には、一部の手続きを除き、ご利用になる前までに電子証明書を登録していただく必要があります。
との書かれています。
どうやら先ずe-Taxのサイトから暗証番号を通知文のものとは別のものに変更し、その変更後の新しい暗証番号をfreee の電子申告アプリに打ち込んでやらないといけないようです。
米印もあり、下線(実際は黒色)も引かれているのに読んでいませんでした。
そこで、e-Taxの「受付システム ログイン」画面からログインし、各種登録・変更の「利用者識別番号の通知・確認」をクリックします。
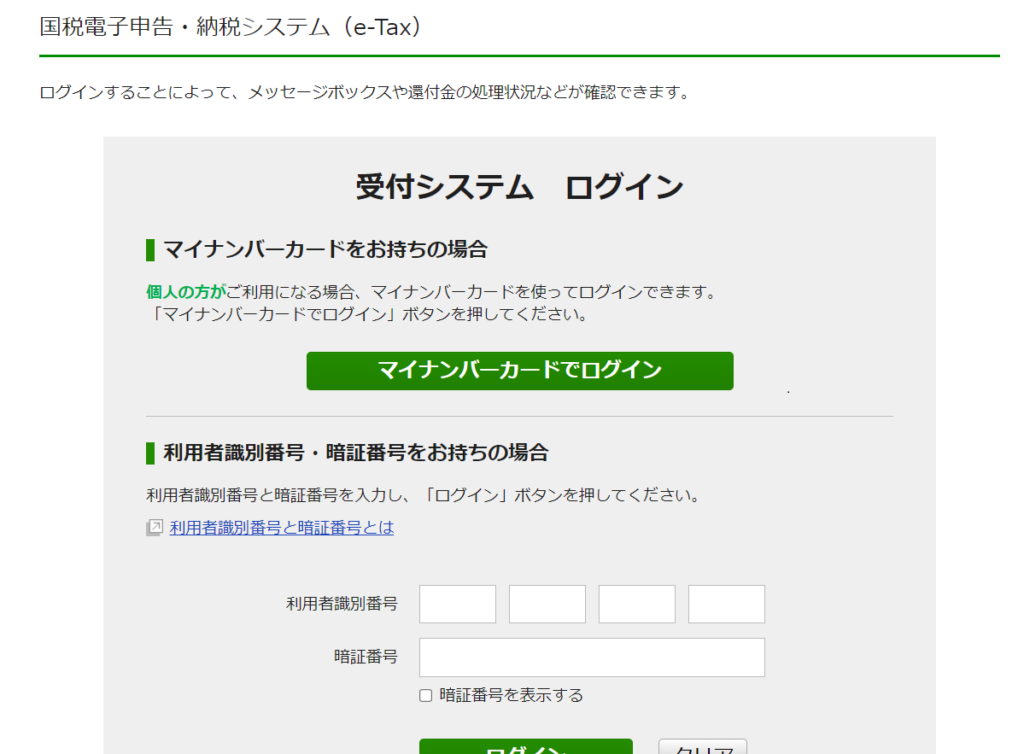
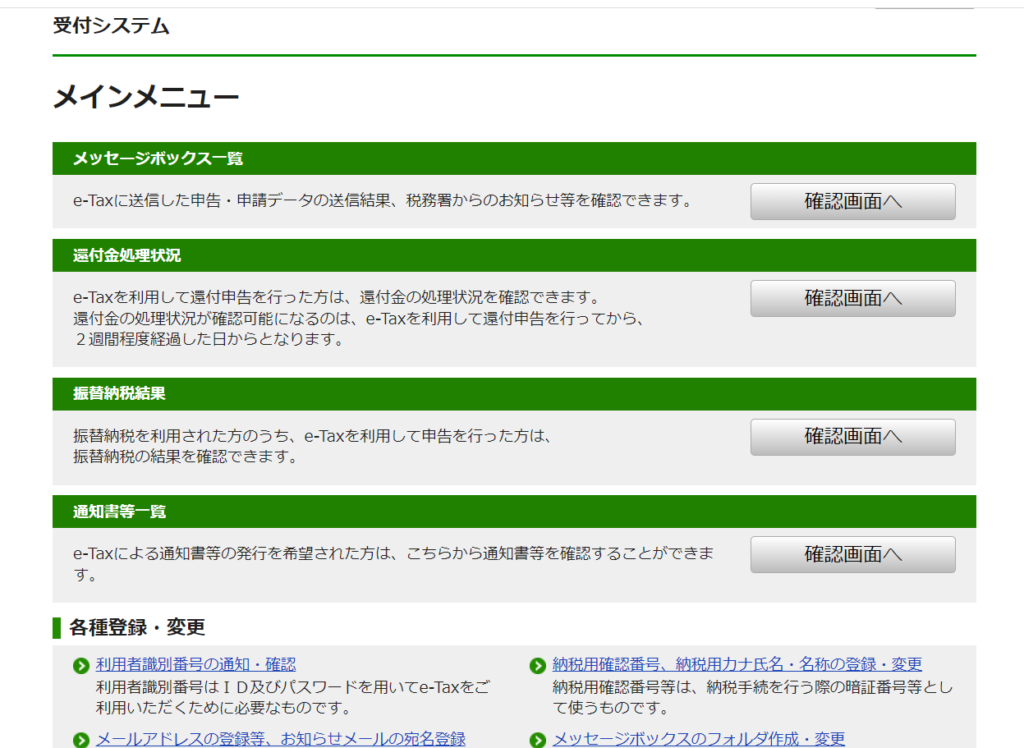
すると、「利用者識別番号等の通知・確認」という画面になるので、画面一番下にある「暗証番号の設定へ」をクリックし、次の画面で新しい暗証番号を設定しました。
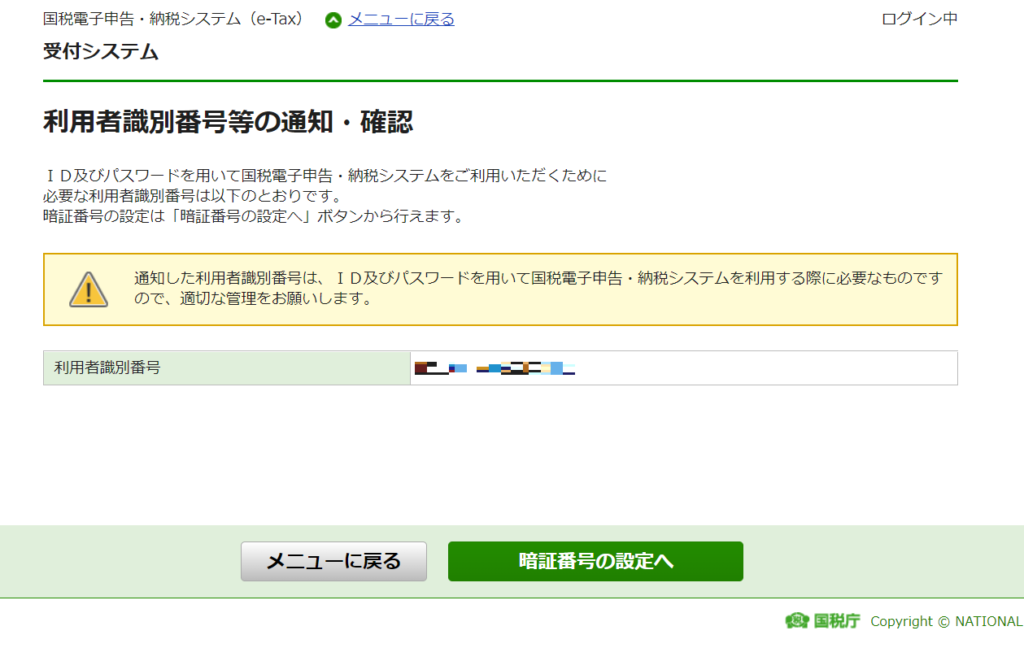
そして、またfreee の電子申告アプリを起動させて、新しく設定した暗証番号を打込み、「申告する」のボタンを入力すると、「公的個人認証 署名用パスワードを入力して下さい」との窓が開きます。
マイナンバーを役所で登録した際に、署名用パスワードも設定しているはずなので、それを打込みます。(忘れた方は役所でまた申請をしなくてはいけないようです。)
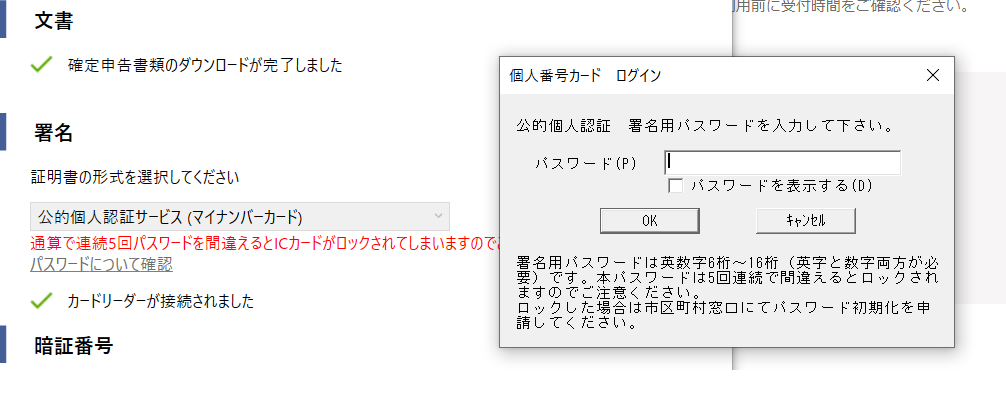
これで終わりだと思い、OKボタンを押したところ、現れたのはまたもやエラーメッセージ。
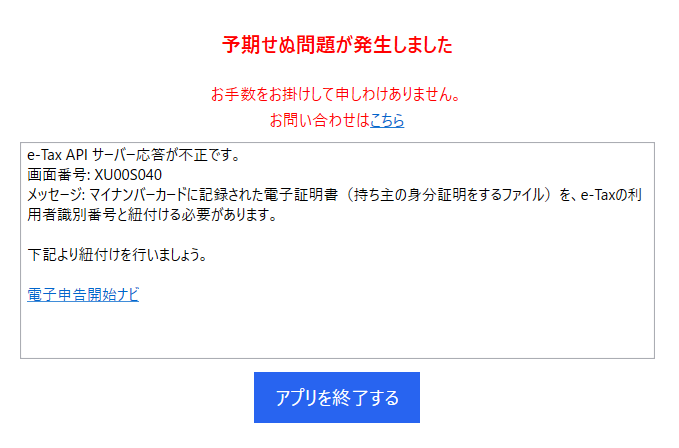
また何時間も悩むのかと思いましたが、エラーメッセージに「下記より紐付けを行いましょう。」との文があり、「電子申告開始ナビ」というリンク先も貼られています。
リンク先の画面がこちら。
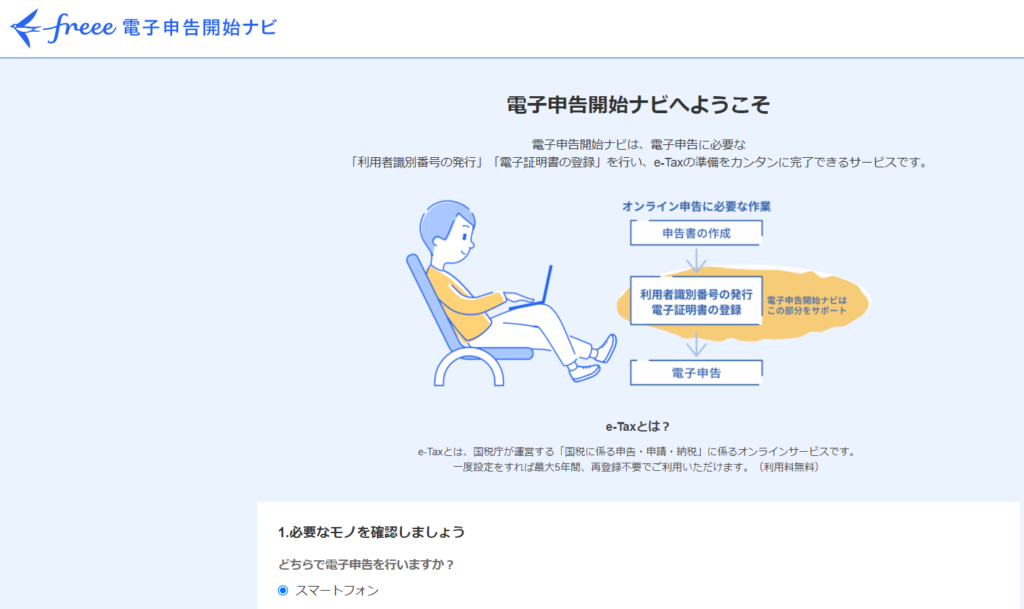
あとは流れに沿って、利用者識別番号を取得したり、電子証明書の登録を行います。
私の場合、利用者識別番号は取得済みなので、電子証明書の登録だけ行いました。
そして、三度、電子申告アプリを起動させます。
これまでと同様、「公的個人認証サービス(マイナンバーカード)」を選択して、変更したばかりの暗証番号を打ち込んで「申告する」を押すと・・・送信完了のメッセージが!!
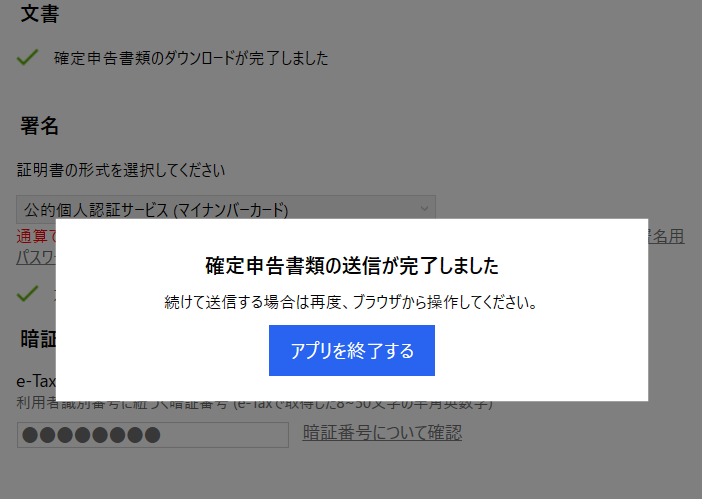
グーグルアドセンスに合格したときくらい、うれしかったですね。
念の為、国税庁の確定申告コーナーに行き、通知文を確認すると、ちゃんとデータを受け付けたとのメッセージが届いていました。
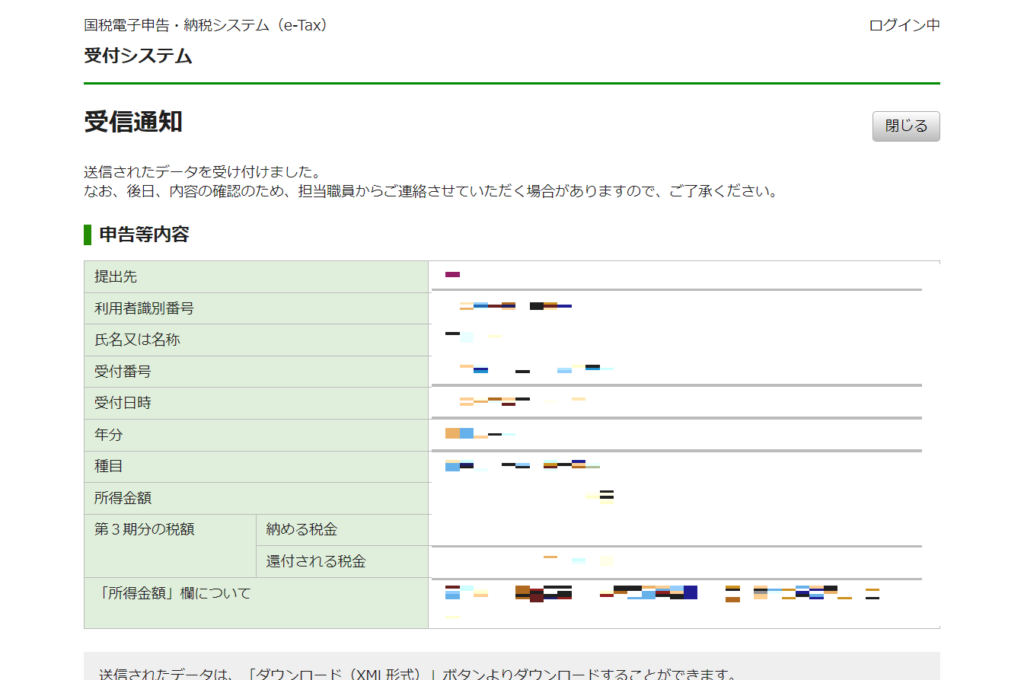
これで全て終了しました。
問題があれば連絡があるそうですが、その時は誠意を持って対応するだけです。
とりあえず、確定申告の「提出」のページの最も下にある「書類をPDF出力する」というボタンを押してデータをダウンロードし、データを保存します。
明日にでもプリントアウトしておきましょう。
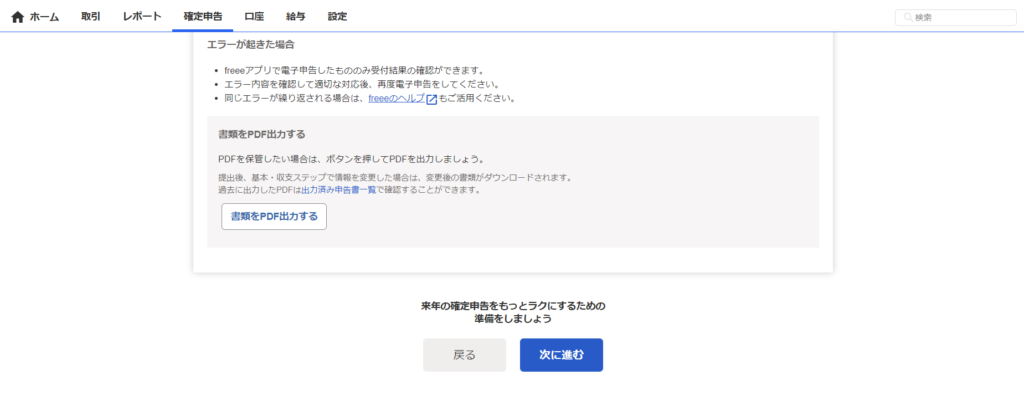
申告を終えて
税務署から送られてきた通知にあった暗証番号を先ず変更する必要がある、と分かるまでに時間が掛かってしまいました。
でも、とりあえずこうして記事に残すことができたので、次回はもっとスムーズに行くでしょう。
今回はほとんど還付金はありませんが、確定申告は義務なので、やり終えてホッとしました。
17時を過ぎているので、ひとりで祝杯をあげたいと思います。
なお、繰り返しますが、この記事を参考としないで下さい。
また、読んで手続きの誤りなどに気付かれた方は早目に教えて下さい。
よろしくお願いします。
↓ 来年は少しでも慣れたfreee を使うか、マネーフォワードを試してみるか迷います。マネーフォワードの使い勝手はどうなんでしょう。
↓ 今回もお世話になりました。
よろしければ、こちらもクリックをお願いします。
にほんブログ村



コメント